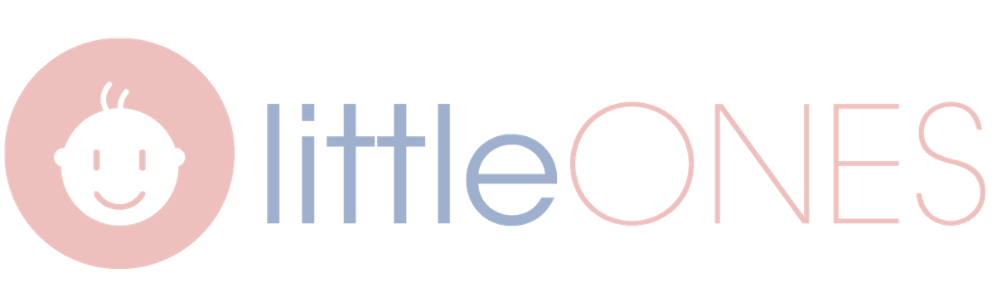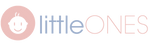Push Notifications Not Working on Android App
Certain Android devices might have some problems receiving push notifications when the Little Ones app is closed. We've collected some instructions and resources below to help you troubleshoot this problem.
IMPORTANT NOTE: The exact steps for this process will vary depending on your device model. We recommend using the information here as a starting point. Should you need the precise model details, we recommend searching the internet to find the instructions specific to your device or contact your device manufacturer for assistance.
| Device / Type | Troubleshooting |
| Xiaomi | Enable autostart for the Little Ones app. Open up Security and click through to Permissions and Autostart. Make sure Little Ones is enabled. NOTE: For more help, refer to this this post on enabling auto-start. |
| OnePlus | Make sure Little Ones is on the auto-launch list. Open up Settings and click Apps > the gear icon > Apps Auto-launch. Find Little Ones in the list and toggle it on to enable auto-launch. |
| Oppo | Make sure Little Ones is on the list of allowed start-up apps. Open Security Center, click Privacy Permissions, then Startup Manager, and then allow Little Ones App to start-up in the background. |
| Vivo | Enable the auto-start setting for the Little Ones app. Open i Manager, click the App Manager, then Autostart manager, and then allow Little Ones App to auto-start in the background. |
| Lenovo | Enable the auto-start setting for the Little Ones app. Open Settings and click Power Manager and then Background app management. Flip the Allow auto-start toggle for the Little Ones app. |
| Huawei | Make sure Little Ones is on the list of protected apps. Open System settings, then Advanced Settings, then Battery Manager, and finally Protected apps. Enable the toggle next to Little Ones to allow it to keep running even after the screen is turned off.NOTE: For more help, refer to this blog post on fixing push notifications on Huawei devices. |
| Samsung | If you're using the Little Ones app on a Samsung device, there are a few steps to take:Switch off battery optimization for Little Ones. Open Settings, then Apps, then the three dots on the upper right corner, then Special Access, then Optimize battery usage. From here, tap on the dropdown menu that says 'Apps not optimized’, then switch it to all apps and then switch off battery optimization for the Little Ones App.NOTE: For more help, refer to this blog post on fixing push notifications on the Galaxy S8.Exclude the Little Ones app from any of the battery optimization features on your device. You'll find these in Settings, then Battery. You'll need to disable battery optimization for the Little Ones app, as well as checking to make sure the Restrict background data setting is disabled.NOTE: For more help, refer to this Smart Manager Guide |
| Devices using Marshmallow OS or above (Android 6.0+) | If you've tried the relevant options above but the problem still persists, you can also try making sure that the Little Ones app is not optimized for Doze feature (battery saving). You can find this setting on most devices by clicking Settings, then Battery, and then Battery Optimization. Make sure Little Ones is on the list of apps excluded from optimization.NOTE: For more help, refer to this Greenbolt article on turning off doze mode for specific apps in Android Marshmallow. |
Once you have successfully set your device to auto-start the Little Ones app when a new notification arrives, push notifications should display as soon as they arrive.